Edit Listview Subitem In Vb6 Sourceforge Canon
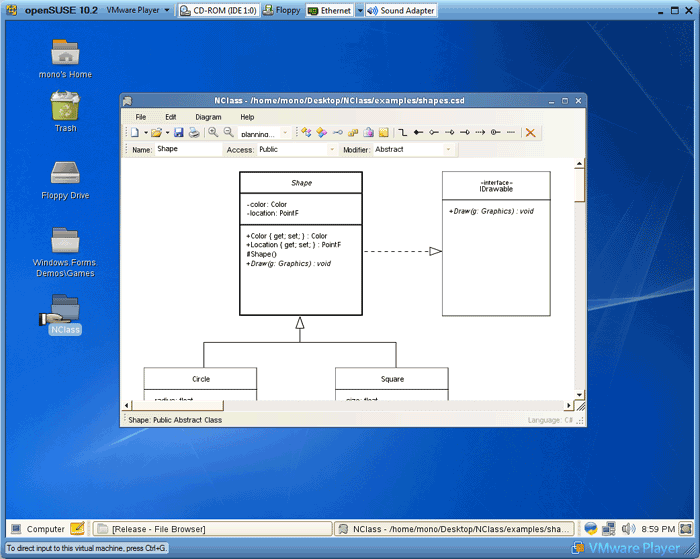
Starting a cell edit The “editability” of an ObjectListView is controlled by the CellEditActivation property. This property can be set to one of the following values: • CellEditActivateMode.None Cell editing is not allowed on the control This is the default.
Edit Item Or Subitem Values Of A Selected Listview Item? In VB 6 we use to do something. ListView SubItem Icon; DATE Problem!! Instr and Mid$ Problem; VB 6, Sybase and Citrix. How to Get itemtext of the list item out of listview with LVS. Edit Listview Subitem In Vb 6. VbVision -- Various Visual Basic Demos Grouped Together. Many of you may not be aware that Microsoft's mainstream support for VB 6 officially ended on March.
• CellEditActivateMode.SingleClick Single clicking on any subitem cell begins an edit operation on that cell. Single clicking on the primary cell does not start an edit operation. It simply selects the row. Pressing F2 edits the primary cell. Gbp to usd history chart. • CellEditActivateMode.SingleClickAlways Single clicking on any cell begins an edit operation on that cell, even the primary cell (unlike this mode above).
• CellEditActivateMode.DoubleClick Double clicking any cell starts an edit operation on that cell, including the primary cell. Pressing F2 edits the primary cell. • CellEditActivateMode.F2Only Pressing F2 edits the primary cell. Tab/ Shift-Tab can be used to edit other cells. Clicking does not start any editing.
Individual columns can be marked as editable via the IsEditable property (default value is True), though this only has meaning once the ObjectListView itself is editable. If you know that the user should not be allowed to change cells in a particular column, set IsEditable to False. Be aware, though, that this may create some surprises, resulting in user complaints like “How come I can’t edit this value by clicking on it like I can on all the other cells?”.
Once a cell editor is active, the normal editing conventions apply. Deciding on a cell editor When a cell is to be edited, we need to decide what sort of editor to use.
There are two ways this decision can be made: • Registry based decision [v2.1] In general, editors are created based on the type of value in the cell. Deciding what editor to use based on the type of the value is the responsibility of the EditorRegistry.
Without extra work, the EditorRegistry knows how to edit booleans, integers (signed and unsigned of all sizes), floats, doubles, DateTime, and strings. It also handles all flavours of enums. If you wish to edit a different type of object (or change the editor for one of the above types), you can do this through EditorRegistry.Register() methods. For example, there is no standard editor for a Color. To handle the editing of colours, we would need a Control which can edit an instance of Color, and then to register it with the EditorRegistry. Which migh look something like this.
How are Cells Edited Once the cell editor has been created, it is given the cell’s value via the controls Value property (if it has one and it is writable). If it doesn’t have a writable Value property, its Text property will be set with a text representation of the cells value. When the user has finished editing the value in the cell, the new value will be written back into the model object (if possible). To get the modified value, the default processing tries to use the Value property again. It that doesn’t work, the Text property will be used instead. This use of Value and Text properties applies to custom editor (created by event handlers) as well to the standard ones. Updating the Model Object Once the user has entered a new value into a cell and pressed Enter, the ObjectListView tries to store the modified value back into the model object.
There are three ways this can happen: • CellEditFinishing Event Handler You can create an event handler for the CellEditFinishing event (see below). In that handler, you would write the code to get the modified value from the control, put that new value into the model object, and set Cancel to true so that the ObjectListView knows that it doesn’t have to do anything else. You will also need to call at least RefreshItem() or RefreshObject(), so that the changes to the model object are shown in the ObjectListView. There are cases where this is necessary, but as a general solution, it doesn’t fit my philosophy of slothfulness.
• AspectPutter Delegate You can install an AspectPutter delegate on the corresponding OLVColumn. If this delegate is installed, it will be invoked with the model object and the new value that the user entered. This is a neat solution. • Writable AspectName Property If the columns AspectName is the name of a writable property, the ObjectListView will try to write the new value into that property. This requires no coding and certainly qualifies as the most slothful solution. But it only works if AspectName contains the name of a writable property. If the AspectName is dotted (e.g.
- четверг 25 октября
- 88